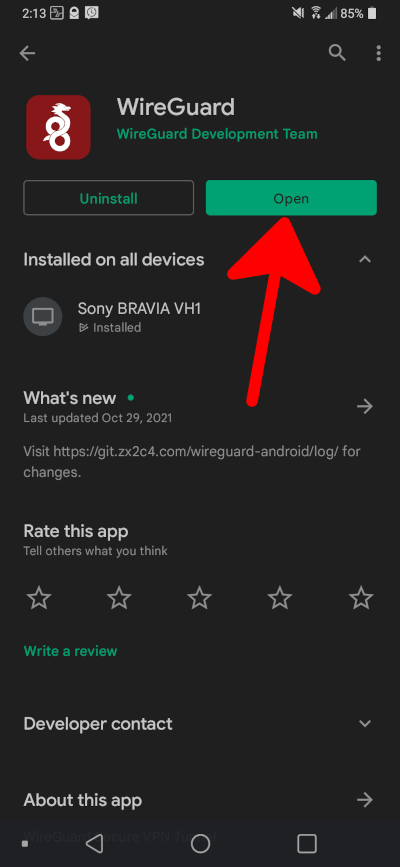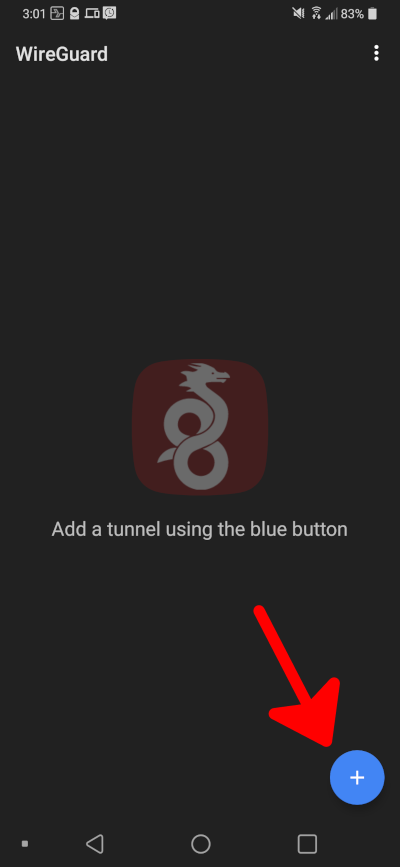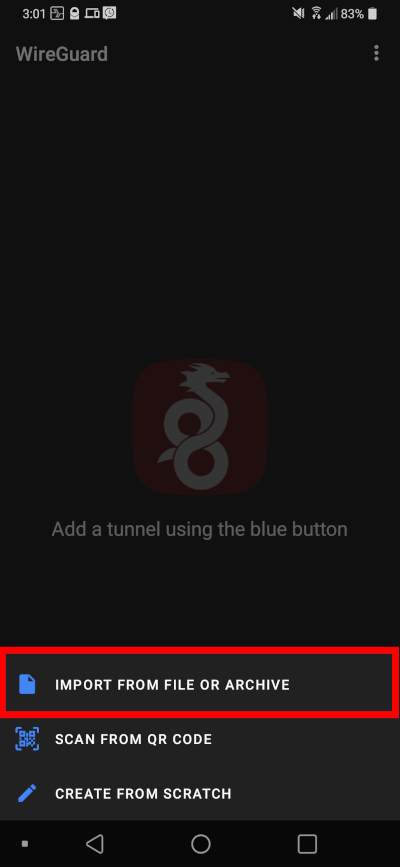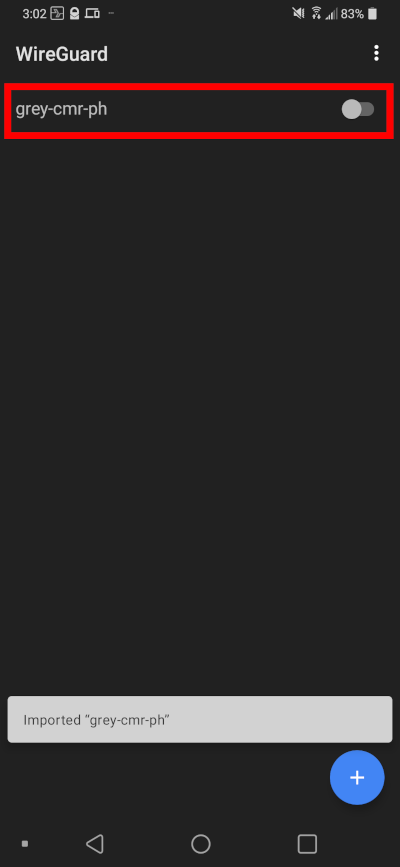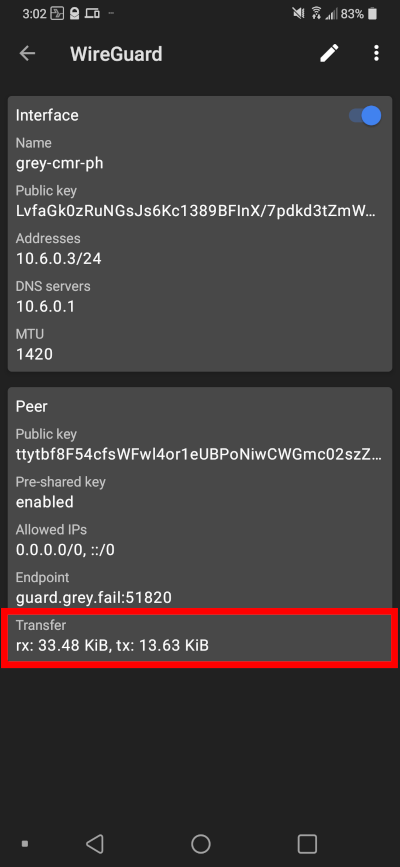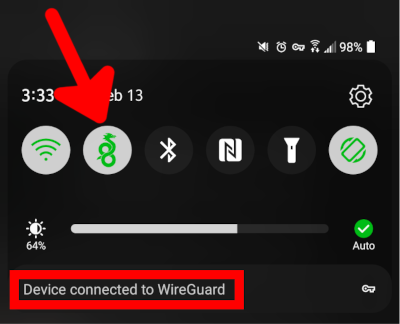Set Up on Android
1. Download and install the WireGuard app on the Google Play Store. Double check the publisher is "WireGuard Development Team."
2. After the installation completes, open the WireGuard app. You will see a screen instructing you to "Add a tunnel using the blue button."
3. Press the blue button in the lower left. You will be prompted with three import/creation options. From the list, select "IMPORT FROM FILE OR ARCHIVE."
5. Once the *.conf file imports you will be redirected to the WireGuard application where you should now see a new list item.
6. Test the connection by engaging the slide-toggle on the right. To validate that you have successfully made a connection to the VPN, select the list item; a new window will appear detailing the connection details. Make sure the "Transfer" field is displaying positive values for both "rx" (sent) and "tx" (received).
7. That's it! You have successfully connected to a WireGuard VPN on your Android device. For additional convenience, a toggle can be added to the quick settings in the Android pulldown menu.